二ヶ国語放送のtsからCMカット等の編集をしつつ、音声切り替え可能なmp4を作ります。
aviutl+DGIndexで二ヶ国語じゃないtsならエンコ出来るよ。という人向け。
 最初にDGIndexで2つの音声とディレイ情報を取り出します。
最初にDGIndexで2つの音声とディレイ情報を取り出します。
DGIndexを起動し、tsをウインドウにドロップして、ファイルメニューからプロジェクト保存を行います。
これでd2vファイルと一つ目の音声を取り出すことが出来ました。
aacファイル名のPID1041とDELAY -268msを覚えておきます。
開いたままのDGIndexのストリームメニューよりDetect PIDs:PAT/PMTを選ぶ。
既に抽出した音声ファイルはPID1041なので、もう一つの音声のPID1051を選び、Set Audioボタンを押し、Doneを押します。
Set Audioボタンを押しただけだと特に反応がないのがわかりにくいところかも。
オーディオはAC3のもあるけど、これは分からない。1041がAACだから同じAACのを選んだほうがいいのかなって。

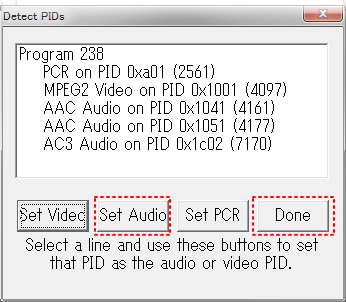
 そして先程と同じく、プロジェクト保存を行いAACを抽出します。
そして先程と同じく、プロジェクト保存を行いAACを抽出します。
d2vを上書きしていい?って聞かれますが、映像は同じなのでyesでいいでしょう。
これでDGIndexは終わり。次にAACをaviutlに読み込ませる為にwavにします。
音声変換と言えばffmpeg。ffmpegと言えば携帯動画変換君。
なので携帯動画変換君でaacをwavにします。
設定もなにもない、aacをinputしてwavをoutputするだけ。
[Item11]
Title=wavベタ変換
Command0=""<%AppPath%>coresffmpeg.exe" -y -i "<%InputFile%>" -vn "<%OutputPath%><%InputFileBase%>.wav""
aacは用済みですので削除して、wavを手に入れます。
再生して目的の音声か確認しましょう。
音声の長さやファイルサイズはほぼ同じになるはずです。
大きな差があったら・・失敗です。ごめんなさい。
さて、準備は終わりここからaviutlで映像、音声をエンコードします。
ここから2つの音声ファイルを音声A、音声Bにリネームします。PID1041とPID1051のどちらでもかまいません。
説明の為にしているだけで、内容が理解できたらそのままで構いません。
さて、d2vをaviutlのウインドウにドロップ、続いて音声Aを同じくドロップします。
音声はDELAYがあるので、音声の位置調整を行います。
-268msにしたい所ですが、そこまで細かい調整は出来ないので-268msに近い-266msに設定します。
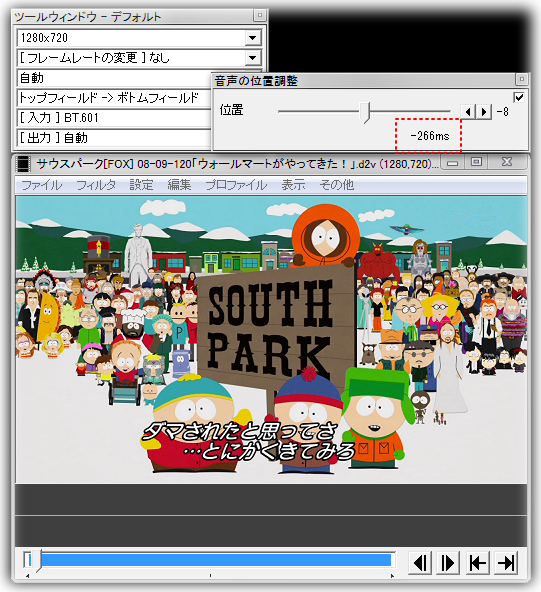
後はCMカット、ロゴ除去をご自由にどうぞ。
編集が終わったらファイルメニューから動画プロジェクトを保存し、aupファイルを保存します。
そして拡張x264出力(GUI)ExでCMカットされた動画+CMカットされた音声Aのmp4が完成しました。
ここからが二ヶ国語mp4を作る作業のポイントです。
現在、CMカットされた動画とCMカットされた音声Aは既に作られています。
後必要なのはCMカットされた音声Bです。
まずはaviutlを一旦終了します。
そして音声Aを削除し、音声Bを音声Aにリネームします。
その後aviutlを起動し、aupファイルをウインドウにドロップします。
aupファイルには「音声A.aacを読み込んでCMカットを行う」という命令が書きこまれています。
読み込む対象の音声ファイルは中身で判断している訳では無く、ファイル名で判断しているだけです。
ですので、音声Bのファイル名を音声Aにすると、中身が音声Bの音声Aに対してCMカットを行なってくれる。という訳です。
さて、これでaviutlにはCMカットされた動画+CMカットされた音声Bが読み込まれています。
もう一度拡張x264出力(GUI)Exを使ってmp4を作るのもよいですが、映像は変化がないのに二度もエンコードするのは手間です。
幸い拡張x264出力(GUI)Exには音声だけエンコードする機能があるので、使わせてもらいましょう。
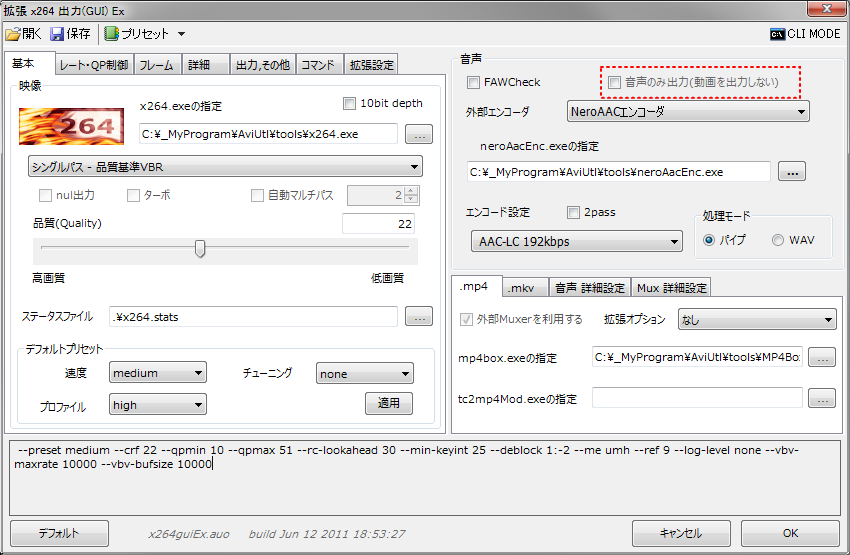
音声だけにチェックを入れるとAACファイルが作成されます。
保存時に動画.mp4が存在するけど上書きする?というアラートが出ますが、実際にはmp4は出力しないので気にしなくて大丈夫です。
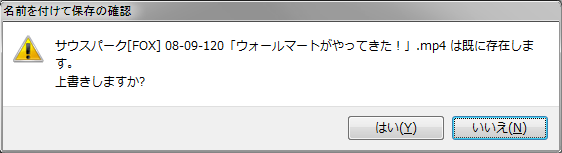
AACだけのエンコードですと30分アニメで1分程度で終わると思います。
・動画+音声Aのmp4
・音声Bのaac
この2つのファイルを作りましたので、後は合成して1つのmp4にするだけです。
mp4を合成するソフトはいくつかありますが、今回はYAMBというソフトを使います。
起動し、CreationのClick to create an MP4..をダブルクリックします。
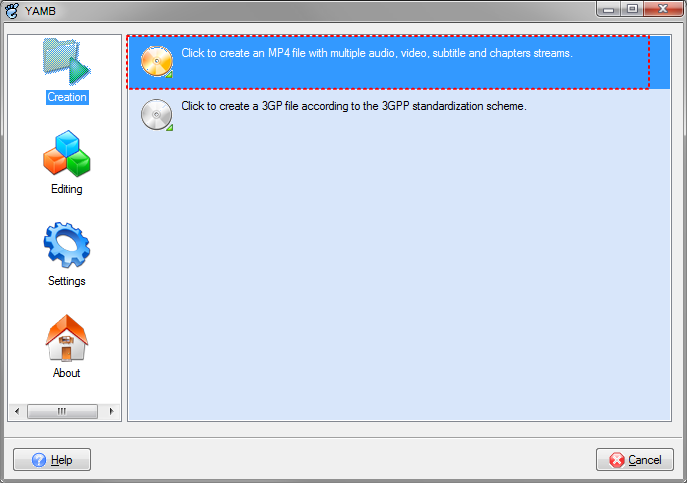
そして上記の2つのファイルをドロップ。
mp4は動画と音声2つの情報が入っていますので、項目は2つあります。
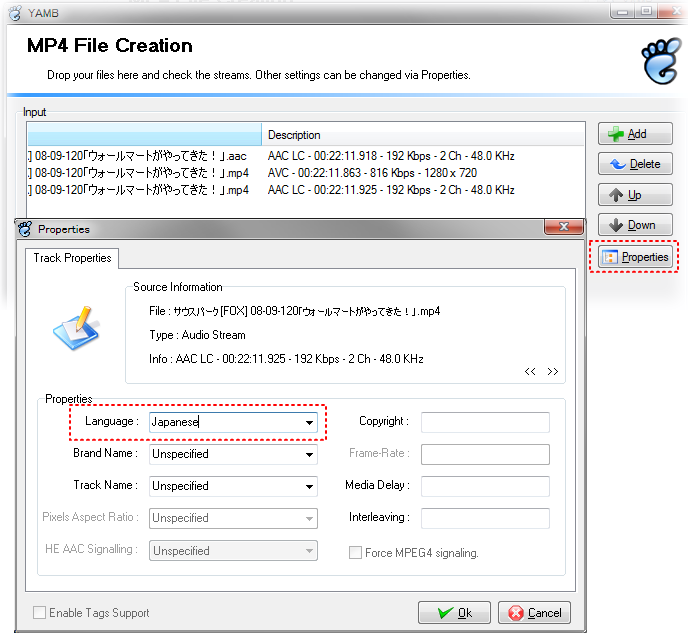
このまま出力ファイルを選びNextを押してもよいのですが、音声を選んでプロパティをクリック。言語を選択すると、動画プレイヤーで音声を切り替える時「英語」「日本語」と表示されて分かりやすいです。
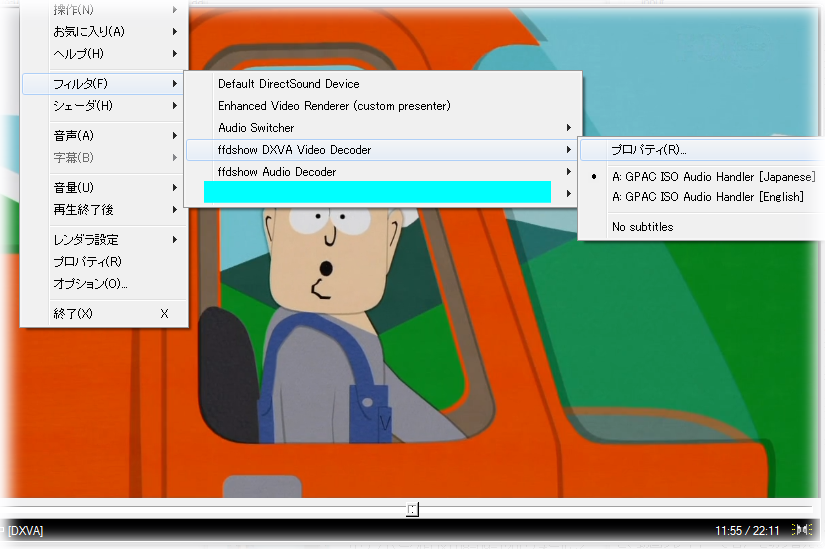
お疲れ様です。無事二ヶ国語対応のmp4が作成されました。